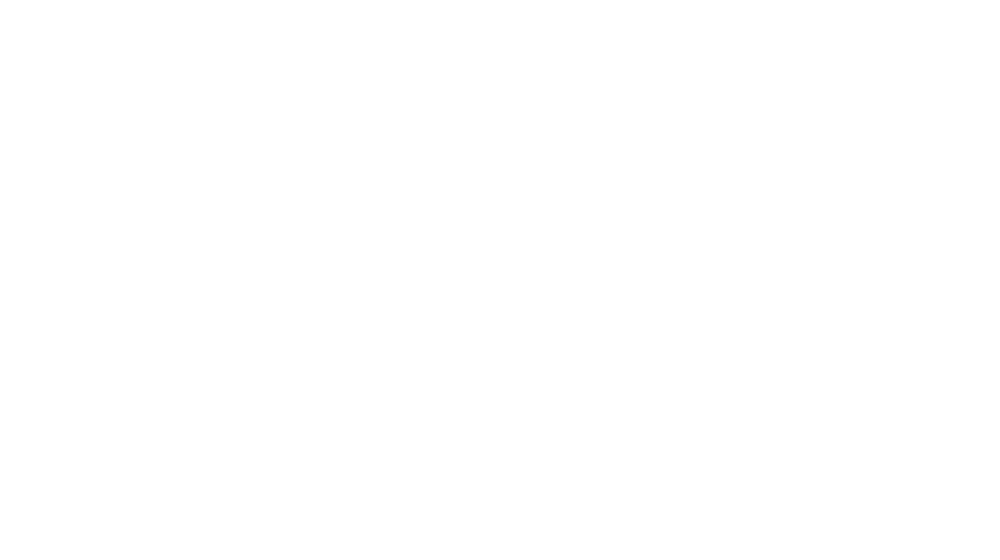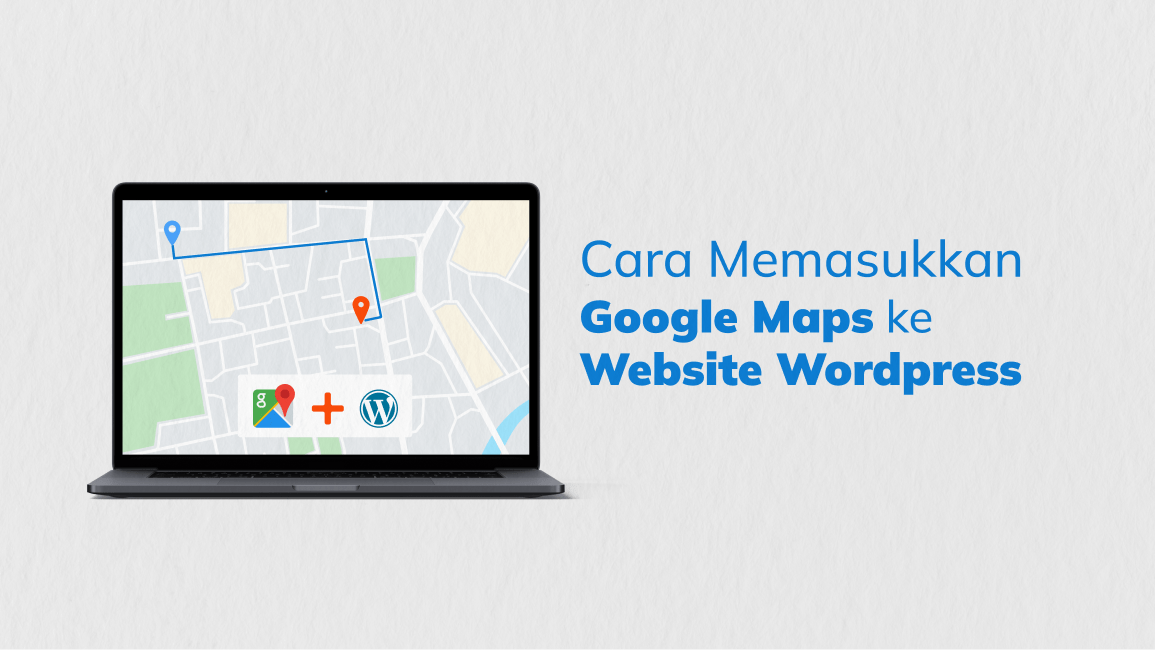
Cara memasukkan Google Maps ke website tentunya harus diketahui oleh setiap pemilik website dari WordPress. Hal ini karena Google Maps memiliki peranan yang cukup penting dalam sebuah website, baik untuk branding, peta bisnis, dan lain sebagainya.
Untuk memasukkan Google Maps ke website sangatlah mudah dilakukan, apalagi sekarang WordPress juga sudah menyediakan fitur untuk dapat melakukannya. kamu hanya tinggal melakukan beberapa pengaturan saja, maka Google Maps sudah bisa dipasang.
Daftar isi
Alasan Mengapa Google Maps Penting Untuk Ada di Website
Ada beberapa alasan mengapa keberadaan Google Maps sangat penting untuk website, dimana ia berguna untuk meningkatkan kualitas dari website yang kamu miliki tersebut. Berikut ulasan lengkapnya:
1. Sebagai Branding dan Profesionalisme
Google Maps dapat meningkatkan branding dari sebuah website, hal ini disebabkan ia membuat website akan terlihat lebih profesional. Baik secara tampilan atau penggunaannya juga sangatlah bagus untuk website ke depannya.
2. Memberi Tahu Lokasi Bisnis Kamu
Apabila kamu memiliki website yang bergerak di bidang bisnis, tentunya Google Maps wajib ada di website kamu. Adanya Google Maps dapat membuat pelanggan tahu lokasi bisnis kamu dan akan menumbuhkan rasa kepercayaan yang lebih tinggi.
3. Mempermudah Pelacakan Paket Pengiriman
Selain itu Google Maps juga sangat berguna untuk proses pengiriman barang, baik melihat rute pengiriman, lokasi terkini, ataupun jadwal paket akan sampai. Bukan hanya itu saja, namun adanya Google Maps dalam sebuah website juga dapat digunakan untuk berbagai hal lainnya.
Berbagai Cara Memasukkan Google Maps ke Website
Untuk memasukkan Google Maps ke website sebenarnya ada banyak cara yang bisa dilakukan, mulai dari menggunakan plugin, melalui tema website, hingga mengatur Google Maps API. Nah berikut cara lengkapnya:
1. Cara Memasukkan Google Maps di Website Dengan Plugin
Memasukkan Google Maps dapat dilakukan dengan menggunakan plugin, dimana cara inilah yang paling sering dilakukan oleh para pengguna website. Untuk cara memasukkan Google Maps ke website dengan plugin sendiri bisa kamu simak sebagai berikut:
- Mula-mula bukalah browser yang ada di PC atau laptop kamu, kemudian masuklah ke halaman dashboard WordPress.
- Selanjutnya tekanlah bagian menu yang ada di kiri halaman, lalu pilihlah menu berupa plugin.
- Bila sudah, ketik Easy Google Maps di kolom pencarian.
- Otomatis akan muncul fitur Easy Google Maps di bagian bawah.
- Setelah itu tekanlah tombol instal dan pilih lagi activate.
- Dari sini kembalilah ke menu plugin, lalu pilihlah opsi Easy Google Maps.
- Kemudian tekan add maps dan sesuaikan lokasi bisnis kamu ke maps yang ada.
- Bila sudah, tekan Application Google Maps dan tunggu hingga prosesnya selesai.
- Selanjutnya keluarlah dari menu dashboard, lalu masuklah ke halaman website kamu.
- Otomatis kamu akan melihat Google Maps sudah tampil di halaman website.
2. Menggunakan Embed Google Maps
Kamu dapat pula menggunakan embed Google Maps untuk memasukkannya ke website, hal ini karena website kini telah mendukung fitur embed Google Maps tersebut. Lebih lengkapnya kamu bisa menyimak ulasan berikut ini:
- Bukalah terlebih dahulu aplikasi Google Maps yang ada di perangkat kamu.
- Kemudian ketik di kolom pencarian lokasi bisnis yang kamu miliki, misalnya PT.TeknoIndo dan tekan search.
- Bila sudah muncul lokasi bisnis yang kamu miliki, maka masuklah ke halaman keterangan bisnis.
- Selanjutnya tekan icon share yang ada di bagian atas, lalu pilih share with link embed.
- Disini Google Maps akan memberikan sebuah link embed, dimana salinlah ling tersebut ke papan clipboard.
- Setelah itu bukalah halaman login WordPress di PC kamu, lalu masukkan username dan password.
- Tekan login dan tunggu hingga halaman dashboard WordPress terbuka, kemudian masukkan link html atau embed yang sudah disalin sebelumnya ke berbagai tempat di website.
- Disini kamu bisa memasukkannya ke konten, page, halaman utama website, dan lain sebagainya.
- Untuk bisa memasukkannya sendiri kamu tinggal paste link ke dalam editing html yang ada di dashboard website kamu.
3. Menggunakan Tema Website yang Memiliki Google Maps
Untuk lebih mudahnya lagi kamu bisa langsung menambahkan Google Maps melalui tema atau templates website. Hal ini karena sudah ada beberapa tema yang support Google Maps di dalamnya, berikut cara memasukkan Google Maps ke website dengan menggunakan tema tersebut:
- Masuklah ke dalam halaman WordPress terlebih dahulu dengan menggunakan browser di PC kamu, seperti Google Chrome,
- Mozilla, Opera, dan lain sebagainya.
- Kemudian masukkan username dan password, lalu tekan login.
- Tunggulah hingga halaman dashboard website terbuka.
- Bila sudah, masuklah ke bagian menu di kiri atas halaman dashboard dan pilih menu Appearance.
- Selanjutnya pilihlah opsi themes, maka kamu akan diarahkan menuju pengaturan tema atau template di website.
- Scroll ke bawah dan carilah tema yang support Google Maps, namun bila tidak menemukannya kamu juga bisa mengunduhnya di berbagai platform template yang ada di Google.
- Setelah mendapatkan file tema yang support Google Maps, maka kamu tinggal memasukkannya ke daftar tema yang ada di website.
- Caranya tekan add themes yang ada di bagian atas, lalu tekan lagi choose file dan pilihlah file tema yang sudah support Google Maps.
- Tekan file tersebut dan klik tombol instal now.
- Tunggu beberapa saat hingga proses instalasi tema berhasil.
- Bil sudah, maka kamu akan melihat tema baru di bagian daftar tema website.
- Disini tekanlah tombol activate yang ada di bagian bawah tema, lalu tunggu hingga muncul notifikasi application themes successful.
- Dari sini kamu telah berhasil menambahkan Google Maps di website dengan menggunakan sebuah tema.
4. Memasukkan Google Maps API
Selain itu Google Maps juga bisa diaplikasikan dengan memasukkan Google Maps API ke dalam website. Cara untuk memasukkan Google Maps API sendiri cukuplah mudah, yaitu sebagai berikut:
- Bukalah terlebih dahulu Google Cloud Platform Console dengan menggunakan PC kamu.
- Kemudian masukkan email dan password, lalu tekan login.
- Otomatis kamu akan diarahkan menuju halaman Google Cloud Platform Console.
- Disini pilihlah bagian menu, lalu pilih opsi tool dan pilih lagi Google Maps.
- Bila sudah, masukkan negara, nama, alamat, dan informasi yang diminta lainnya.
- Centang semua persetujuan yang ada, lalu tekan create Google Maps API.
- Tunggu beberapa saat hingga muncul API di bagian bawah, dimana salinlah API tersebut ke dalam papan clipboard.
- Setelah itu buka halaman WordPress, lalu masuklah ke halaman plugin.
- Klik add new dan masukkan API ke dalam kolom yang sudah tersedia.
- Tekan lagi instal now dan tunggu hingga penginstalan selesai.
- Bila sudah, tekan tombol activate yang ada di samping opsi Google Maps API.
- Otomatis Google Maps sudah berhasil diaplikasikan pada website kamu, dimana kamu bisa mengeceknya secara langsung ke beranda utama website.
Ada banyak sekali cara memasukkan Google Maps ke website yang bisa dilakukan, dimana setiap cara memiliki kelebihan dan kekurangan masing-masing. Disini kamu hanya perlu menyesuaikan cara yang menurut kamu paling mudah untuk digunakan.
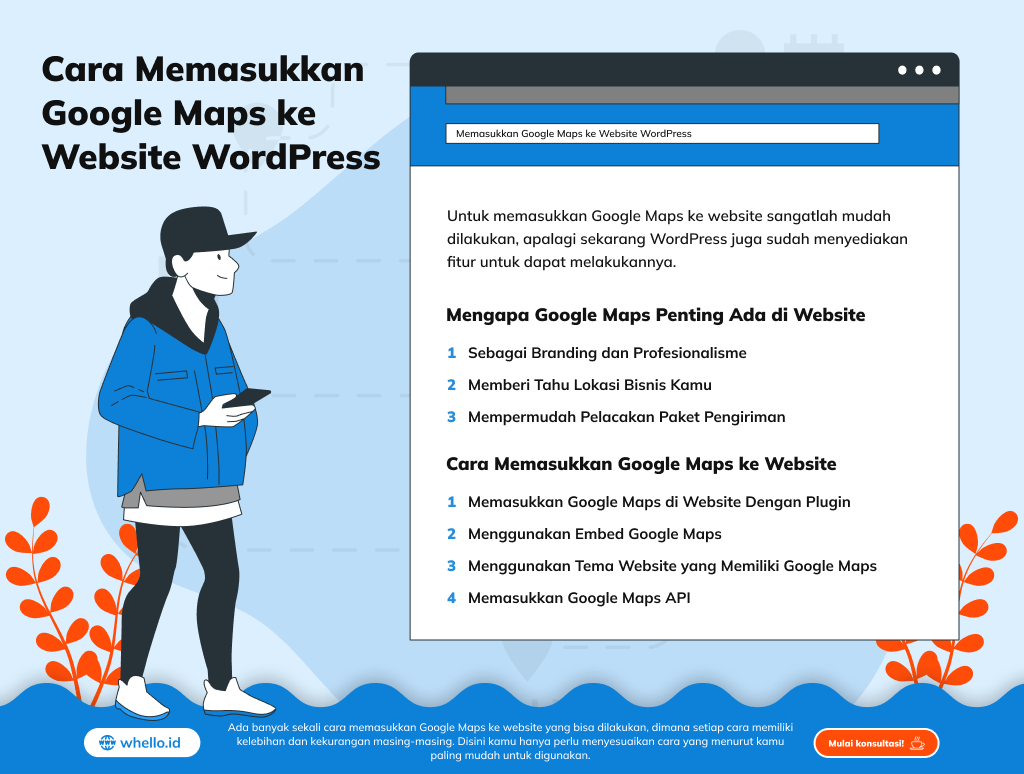
Tingkatkan kredibilitas bisnis kamu dengan memiliki Website!
Miliki website profesional yang powerful dengan desain eksklusif dan pastinya SEO friendly untuk bisnis kamu. Konsultasi bersama specialist kami sekarang!
Mulai Konsultasi!Ingin konsultasi
dengan para specialist
Whello?
Tips lainnya dari kami
Tips Menerapkan Strategi SEO untuk Berbagai Sosial Media
Ingin konten sosial mediamu lebih terlihat? Pelajari tips SEO yang ampuh untuk berbagai platform dan raih lebih banyak audiens!
Mengenal Topic Cluster: Kunci Konten yang Lebih Terstruktur
Ingin konten yang lebih terstruktur? Kenali topic cluster dan cara mengoptimalkannya untuk meningkatkan keterlibatan pembaca!
Google AI Mode Ads: Update Terbaru yang Harus Diketahui Pengiklan
Temukan update terbaru tentang Google AI Mode Ads yang wajib diketahui pengiklan! Dapatkan tips dan triknya di sini!
Follow us on Instagram
Temukan tips bermanfaat digital marketing serta keseruan spesialis Whello dalam menumbuhkan brand, hanya di Instagram @whello.indonesia. Follow, ya!